Al prompt dei comadi con il carattere $ si identifica un utente con meno privilegi, mentre con il carattere # si identifica l'utente amministratore chiamato root.
Primo avvio e configurazione
Durante l'installazione di Debian su Server non è stato selezionato alcun ambiente desktop quindi la shell predefinita è quella testuale.
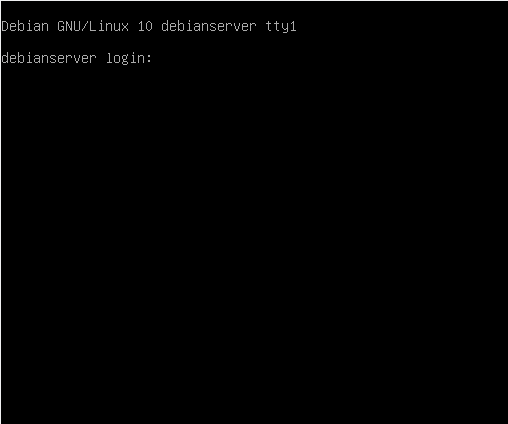
La prima schermata che compare è un prompt dei comandi con un cursore lampeggiante che richiede il login con nome utente e password dell'utente root oppure dell'utente creato durante l'installazione:
| Debian GNU/Linux 10 debian tty1 |
| debian login: mario |
| password: ************* |
| mario@ndebianserver:~$ ▇ |
Dopo aver eseguito il login, la schermata che compare è un prompt dei comandi con un cursore lampeggiante così composto: mario è il un nome dell'utente, la chiocciola, debian è il nome del PC, i due punti, la tilde è la home dell'utente e il dollaro un utente con pochi privilegi.
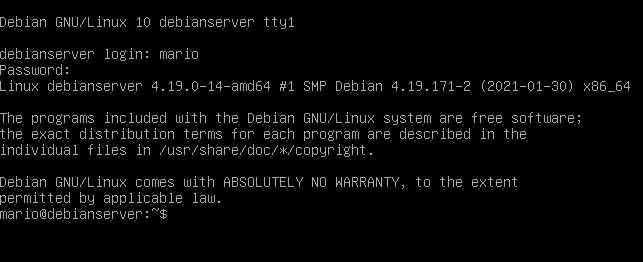
Grazie al tasto TAB possiamo completare i nomi delle directory e dei file, e premendo i tasti Freccia SU e Freccia GIU viene mostrata la cronologia dei comandi eseguiti.
Il file system Linux è case sensitive: i file e le cartelle fanno distinzione tra lettere maiuscole e minuscole. Esempio: il nome della cartella "Appunti" è diverso da "appunti".
Per visualizzare la shell di default:
| $ echo $SHELL |
| /bin/bash |
Per visualizzare le shell disponibili:
| $ cat /etc/shells |
| # /etc/shells: valid login shells |
| /bin/sh |
| /bin/bash |
| /usr/bin/bash |
| /bin/rbash |
| /usr/bin/rbash |
| /bin/dash |
| /usr/bin/dash |
| /usr/bin/tmux |
Per modificare la shell al volo, ad esempio utilizzare la shell sh:
| $ sh |
Per modificare la shell di default in modo permanente possiamo seguire due strade:
- la prima
| $ chsh -s /bin/sh |
| password [password dell'utente] |
- la seconda
| $ chsh |
| password [password dell'utente] |
| Cambio della shell di login di utente |
| Inserire il nuovo valore o premere INVIO per quello predefinito |
| Shell di login [/bin/bash]: [Scegliere dalle shell disponibili] |
Guida comandi Linux
Visualizza la guida del comando selezionato, ad esempio: mostra la guida del comando copia.
| $ man cp [Premere il tasto Q per uscire] |
oppure
| $ cp --help |
Comando sudo
Il comando sudo viene anteposto ai comandi da eseguire, richiede la password dell'utente e non dell'utente root.
Aggiungere l'utente mario creato durante l'installazione al gruppo sudo:
| # /usr/sbin/usermod -a -G sudo mario |
Esempio d'installazione dell'applicazione gparted tramite il comando sudo:
| $ sudo apt install gparted |
| password [password dell'utente] |
Gestione della rete
Per ragioni pratiche è necessario che il Server abbia un indirizzo IP statico.
Elenco delle periferiche di rete:
| $ ls /sys/class/net/ |
| enp2s0 |
Per configurare la rete è necessario modificare il file /etc/network/interfaces:
| # nano /etc/network/interfaces |
| auto lo |
| iface lo inet loopback |
| auto enp2s0 |
| iface enp2s0 inet static |
| address 192.168.178.254/24 |
| gateway 192.168.178.1 |
| # nano /etc/resolv.conf |
| nameserver 192.168.178.1 |
Mostra l'indirizzo IP:
| $ ip addr show |
Sincronizzazione dell'ora - NTP Client
| # apt install ntp |
| # systemctl restart ntp |
| # systemctl status ntp |
Per vedere i server con cui ci si sta sincronizzando:
| $ ntpq -p |
Impostare un nuovo fuso orario:
| $ timedatectl set-timezone Europe/Rome |



